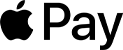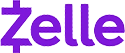Avail Your Offer
Unlock success this fall with our exclusive offer! Get 20% off on all statistics assignments for the fall semester at www.statisticsassignmenthelp.com. Don't miss out on expert guidance at a discounted rate. Enhance your grades and confidence. Hurry, this limited-time offer won't last long!
We Accept
- Understanding Business Intelligence (BI):
- Why Excel for Business Intelligence:
- Key Excel Functions for Business Intelligence:
- Creating Effective Dashboards in Excel:
- Excel Dashboard Creation Example:
- Step 1: Define Objectives
- Step 2: Data Gathering and Preparation
- Step 3: Choose Visualization Tools
- Step 4: Layout and Design
- Step 5: Interactivity
- Step 6: Update Automation
- Step 7: Testing
- Step 8: Documentation
- Conclusion:
In today's data-driven world, the ability to extract valuable insights from raw data is a skill that is highly sought after in the business world. Excel, a ubiquitous spreadsheet tool, is not only used for managing numbers but is also a powerful platform for Business Intelligence (BI) and dashboard creation. University students can greatly benefit from mastering these Excel features as it will not only help them solve assignments but also prepare them for a future career where data analysis and reporting are essential. In this comprehensive guide, we will explore Business Intelligence and Dashboard Creation using Excel, providing students with valuable insights and practical tips to complete your business intelligence assignment using Excel and handle statistics assignments in general
Understanding Business Intelligence (BI):
Before diving into Excel's capabilities for BI and dashboard creation, it's essential to understand what Business Intelligence means. Business Intelligence refers to the process of collecting, analyzing, and transforming data into actionable insights that drive better decision-making within an organization. This process involves data gathering, data cleansing, data modelling, and the presentation of results in a visually appealing and comprehensible manner.

Why Excel for Business Intelligence:
Excel is a widely used tool for BI because of its familiarity and versatility. It allows users to:
- Import and manipulate data: Excel can handle data from various sources, making it easy to import and clean data for analysis.
- Perform calculations and create models: Excel's formulas and functions enable users to perform complex calculations, create models, and perform what-if analyses.
- Visualize data: Excel offers a variety of charting and graphing options, making it possible to create visually appealing reports and dashboards.
- Automate processes:Excel's powerful macro and VBA capabilities allow users to automate repetitive tasks, saving time and reducing errors.
Key Excel Functions for Business Intelligence:
To harness the power of Excel for BI, students should be familiar with the following key functions:
- Data Import and Transformation: Use Power Query to import data from various sources and transform it into a usable format.
- Data Modeling: Create data models using Power Pivot, enabling the analysis of large datasets and the creation of relationships between tables.
- PivotTables and PivotCharts:These tools help summarize and visualize data efficiently.
- Formulas and Functions: Master advanced functions like INDEX, MATCH, VLOOKUP, and DAX (Data Analysis Expressions) for complex calculations and data manipulation.
- Power BI Integration: Excel seamlessly integrates with Power BI, a powerful BI tool, allowing students to create interactive dashboards and reports.
Creating Effective Dashboards in Excel:
Now, let's delve into the process of creating effective dashboards in Excel. A dashboard is a visual representation of data that provides at-a-glance insights into key performance indicators (KPIs). To create an impactful dashboard, consider the following steps:
- Define Objectives: Clearly define the purpose of your dashboard. What KPIs are you tracking? What insights are you trying to gain?
- Data Gathering and Preparation: Import and clean the data. Ensure that it is up-to-date and accurate.
- Choose Visualization Tools:Select the appropriate charts and graphs to represent your data. Bar charts, line graphs, and pie charts are common choices.
- Layout and Design: Design a clean and organized layout for your dashboard. Use colour coding and visual hierarchy to guide the viewer's attention.
- Interactivity: If necessary, add interactivity to your dashboard using Excel's slicers, filters, and drop-down lists.
- Update Automation: Set up automation to ensure that your dashboard stays up to date. This can involve using Power Query to refresh data or scheduling data updates.
- Testing: Test your dashboard with sample data to ensure that it functions as intended and provides meaningful insights.
- Documentation: Include a brief documentation section explaining how to use the dashboard, the data sources, and any calculations or assumptions made.
Excel Dashboard Creation Example:
Let's illustrate the process of creating a simple Excel dashboard using a hypothetical scenario: tracking monthly sales performance.
Step 1: Define Objectives
- Objective: Create a dashboard that tracks monthly sales performance for a retail business.
- KPIs: Monthly sales revenue, sales growth, and top-selling products.
Step 2: Data Gathering and Preparation
- Import monthly sales data from an external source using Power Query.
- Clean and format the data, ensuring consistency.
Step 3: Choose Visualization Tools
- Use a line chart to display monthly sales revenue trends.
- Create a bar chart to show the top-selling products.
Step 4: Layout and Design
- Design a clean layout with a title, data visualizations, and a legend.
- Use colour coding to highlight positive and negative sales growth.
Step 5: Interactivity
- Add slicers to allow users to filter data by product category or region.
Step 6: Update Automation
- Set up data refresh to keep the dashboard up to date with new sales data.
Step 7: Testing
- Test the dashboard with sample data to ensure charts update correctly.
Step 8: Documentation
- Include a brief user guide explaining how to use slicers and interpret the dashboard.
Creating a dashboard like this not only provides a visual representation of data but also allows users to make data-driven decisions by quickly identifying trends and outliers.
Conclusion:
Mastering Business Intelligence and Dashboard Creation in Excel is a valuable skill for university students. It equips them with the ability to transform raw data into actionable insights, a skill that is highly sought after in the business world. By understanding the principles of BI, key Excel functions, and the process of creating effective dashboards, students can excel in assignments and prepare themselves for a future career in data analysis and reporting. Excel's versatility and wide adoption make it an ideal tool for students to start their BI journey. So, start exploring Excel's capabilities, experiment with real-world data, and unleash the power of Business Intelligence and dashboard creation. Your future career will thank you for it.