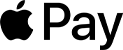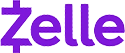Avail Your Offer
Unlock success this fall with our exclusive offer! Get 20% off on all statistics assignments for the fall semester at www.statisticsassignmenthelp.com. Don't miss out on expert guidance at a discounted rate. Enhance your grades and confidence. Hurry, this limited-time offer won't last long!
We Accept
- Understanding the Significance of Data Cleaning
- Data Cleaning Tools in Excel
- Find and Replace
- Text to Columns
- Filtering
- Sorting
- Removing Duplicates
- Common Data Cleaning Scenarios
- Scenario 1: Dealing with Missing Data
- Scenario 2: Correcting Inconsistent Data
- Scenario 3: Handling Outliers
- Scenario 4: Formatting and Data Types
- Best Practices for Data Cleaning
- Conclusion
Data analysis has become an integral part of various academic disciplines, and Excel remains one of the most popular tools for handling and analyzing data. However, before diving into the exciting world of data analysis, it's crucial to ensure that your data is clean and well-prepared. In this comprehensive guide, we will explore the importance of data cleaning and how university students can utilize Excel's powerful tools to write their data cleaning assignment using Excel to clean and manipulate data effectively.
Understanding the Significance of Data Cleaning
Data cleaning, also known as data cleansing or data scrubbing, is the process of identifying and correcting errors or inconsistencies in datasets. While it may seem like a mundane task, it is a critical step in any data analysis project. Here are some reasons why data cleaning is essential:
- Accurate Analysis: Clean data ensures that your analysis is based on accurate and reliable information, reducing the chances of drawing incorrect conclusions.
- Consistency:Cleaning data helps maintain consistency within your dataset, making it easier to work with and reducing the risk of errors.
- Data Integrity: Clean data is a reflection of data integrity. It ensures that your data is trustworthy and can be used for making informed decisions.
- Improved Efficiency:A well-organized dataset facilitates quicker and more efficient data analysis.

Data Cleaning Tools in Excel
Excel provides a wide range of tools and functions that can be used for data cleaning. Here are some of the most commonly used ones:
- Press Ctrl + F or navigate to the "Find" dialog box.
- Enter the value you want to find in the "Find what" field.
- Enter the replacement value in the "Replace with" field.
- Click "Find Next" to locate the first instance or "Replace All" to replace all instances at once.
- Select the cells containing the data you want to split.
- Navigate to the "Data" tab and click on "Text to Columns."
- Choose the delimiter that separates your data (e.g., comma, space).
- Follow the wizard to specify the formatting for the new columns.
- Select the range of data you want to filter.
- Go to the "Data" tab and click on the "Filter" button.
- Use the filter arrows in the column headers to select and filter data based on specific criteria.
- You can also use custom filters to define more complex conditions.
- Select the range of data you want to sort.
- Go to the "Data" tab and click on the "Sort" button.
- Choose the column by which you want to sort the data.
- Select the sorting order (ascending or descending).
- Click "OK" to apply the sorting.
- Select the range of data from which you want to remove duplicates.
- Go to the "Data" tab and click on "Remove Duplicates."
- Choose the columns by which you want to identify duplicates.
- Click "OK" to remove duplicate rows.
Find and Replace
Excel's "Find and Replace" feature is a handy tool for quickly identifying and replacing specific values or characters in your dataset. It can be particularly useful for correcting spelling errors, formatting issues, or replacing outdated information.
To use it, follow these steps:
Text to Columns
If your data is not structured correctly or is in a format that doesn't suit your analysis, the "Text to Columns" feature in Excel can be a lifesaver. It allows you to split text data into separate columns based on a delimiter, such as a comma or a space.
To use it, follow these steps:
Filtering
Excel's filtering capabilities enable you to focus on specific subsets of your data quickly. By applying filters to your data, you can hide irrelevant information, sort data, and extract specific records that meet certain criteria.
To use filters, follow these steps:
Sorting
Sorting your data in Excel is a simple yet powerful way to arrange information in a meaningful order. You can sort data in ascending or descending order based on one or multiple columns.
To sort data, follow these steps:
Removing Duplicates
Duplicate records can skew your analysis results and should be eliminated from your dataset. Excel's "Remove Duplicates" feature allows you to identify and remove duplicate rows based on specified columns.
To remove duplicates, follow these steps:
Common Data Cleaning Scenarios
Let's explore some common scenarios where data cleaning is crucial for university assignments and how Excel can help.
Scenario 1: Dealing with Missing Data
Missing data is a common issue in datasets. To address this problem in Excel:
- Identify missing data points.
- Decide how to handle missing values (e.g., fill with a specific value, remove rows with missing data, interpolate).
- Use Excel functions like IF, ISBLANK, and VLOOKUP to manage missing data effectively.
Scenario 2: Correcting Inconsistent Data
Inconsistent data can result from different sources or data entry errors. Excel can help by:
- Using the "Find and Replace" feature to correct consistent errors.
- Applying data validation rules to prevent future inconsistencies.
- Standardizing data formats and units.
Scenario 3: Handling Outliers
Outliers can significantly impact the results of your analysis. Excel can assist in identifying and dealing with outliers:
- Use Excel's descriptive statistics functions to identify outliers.
- Decide whether to remove or transform outliers based on your analysis goals.
Scenario 4: Formatting and Data Types
Ensure that data types are correctly defined for each column in your dataset. Excel provides options for:
- Changing data types (e.g., date, text, number) using the "Data Types" feature.
- Formatting cells for dates, currency, percentages, and more.
Best Practices for Data Cleaning
- Document Your Changes:Keep a record of the changes you make during the data cleaning process. This will help you maintain transparency and repeatability.
- Backup Your Data: Before making significant changes, create a backup copy of your dataset to avoid irreversibly altering your original data.
- Check for Consistency: Ensure that data across different columns is consistent and follows a standardized format.
- Use Excel Functions Wisely: Excel offers a plethora of functions that can assist in data cleaning. Familiarize yourself with functions like TRIM, CONCATENATE, and PROPER to manipulate text data effectively.
- Validate Your Data: Implement data validation rules to restrict data entry to specific criteria, reducing the chances of incorrect data.
Conclusion
Data cleaning is an essential step in preparing data for analysis, and Excel provides a robust set of tools to help university students tackle this task efficiently. By mastering Excel's features like Find and Replace, Text to Columns, Filtering, Sorting, and Removing Duplicates, you can ensure that your data is accurate, consistent, and ready for in-depth analysis. As you embark on your academic journey, remember that clean data is the foundation of meaningful research and analysis. By following the best practices outlined in this guide and honing your Excel skills, you'll be well-equipped to excel in your university assignments and beyond. Happy data cleaning!