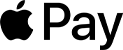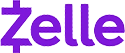Avail Your Offer
Unlock success this fall with our exclusive offer! Get 20% off on all statistics assignments for the fall semester at www.statisticsassignmenthelp.com. Don't miss out on expert guidance at a discounted rate. Enhance your grades and confidence. Hurry, this limited-time offer won't last long!
We Accept
- What is Data Validation?
- Types of Data Validation
- How to Implement Data Validation in Excel
- Step 1: Select the Cell or Range
- Step 2: Access the Data Validation Dialog Box
- Step 3: Choose a Validation Type
- Step 4: Configure Validation Criteria
- Step 5: Input Messages (Optional)
- Step 6: Error Alerts (Optional)
- Step 7: Test the Data Validation
- Advanced Techniques in Data Validation
- Dynamic Dropdown Lists
- Cascading Dropdowns
- Custom Error Messages with Formulas
- Conditional Formatting with Data Validation
- Using Named Ranges in Data Validation
- Common Data Validation Pitfalls
- Conclusion
Excel is a versatile tool that serves as a Swiss army knife for data analysis, especially for university students working on assignments. Whether you're tracking finances, conducting scientific research, or organizing survey data, Excel plays a pivotal role. However, with great power comes great responsibility, and ensuring data integrity is paramount. This is where data validation steps in, providing you with the ability to maintain the quality and accuracy of your data. In this comprehensive guide, we will explore the ins and outs of data validation in Excel, equipping you with the knowledge to write your data validation assignment using Excel.
What is Data Validation?
Data Validation: Excel allows users to set validation rules to ensure data integrity. In simpler terms, data validation helps you control the types of data that can be entered into a cell, ensuring that the data conforms to specific criteria you define. This is particularly useful when you want to restrict data entry to a specific range, format, or set of values. Data validation prevents users from entering incorrect or inconsistent data, reducing errors and improving the overall quality of your spreadsheets.
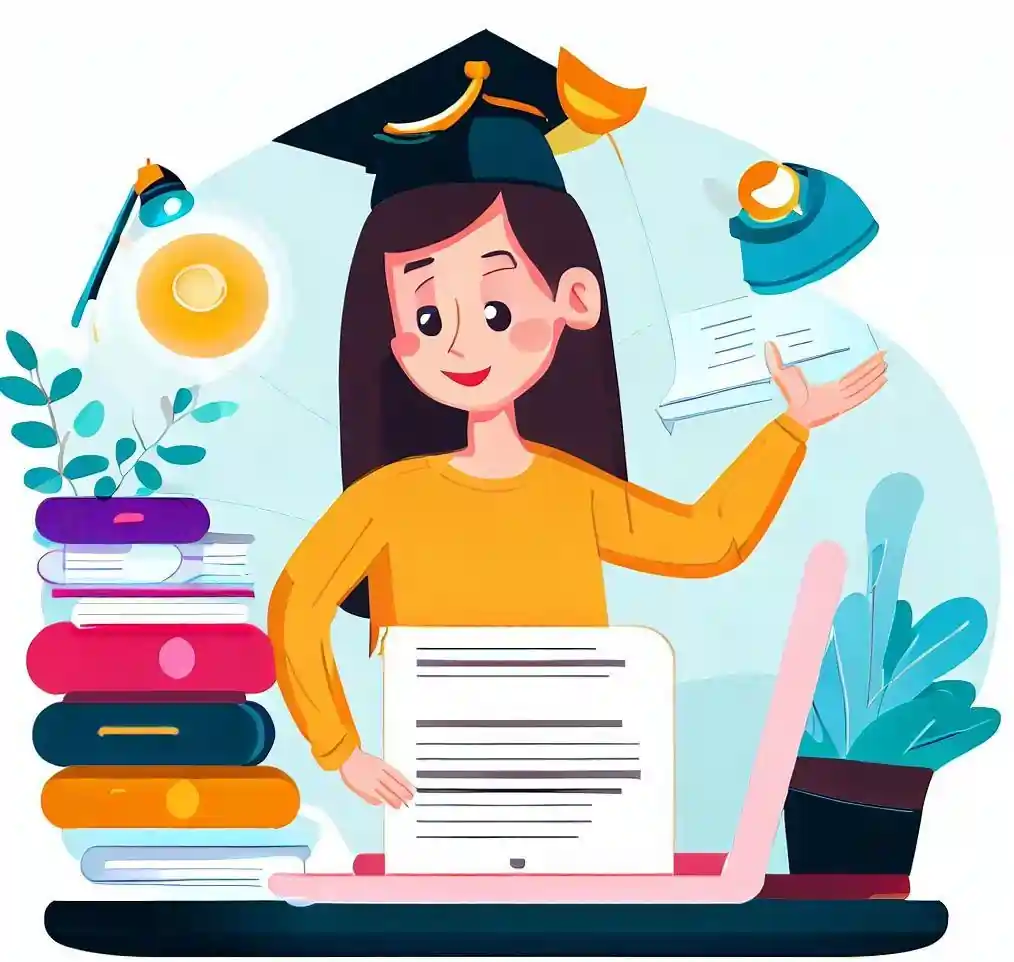
Types of Data Validation
- Whole Number and Decimal Validation: When you need to limit the input to whole numbers or decimals within a specified range, you can use these options. For instance, you can restrict a cell to only accept whole numbers between 1 and 100.
- List Validation: List validation allows you to create a dropdown list of predefined values, ensuring that users select from this list. This is handy when you have a set of choices, such as department names or product codes, to avoid typos or inconsistencies.
- Date Validation:Date validation ensures that dates entered into a cell are within a specified range or conform to a specific format. For example, you can restrict the entry of dates to those within the current year.
- Text Length Validation:Use this type to set character limits for text input. For instance, if you're collecting short descriptions, you can limit them to 200 characters or less.
- Custom Validation:Custom validation rules allow you to define your criteria using formulas. This is incredibly powerful and versatile, enabling you to create complex validation rules tailored to your specific needs.
How to Implement Data Validation in Excel
Now that we've covered the basics, let's dive into the practical aspect of implementing data validation in Excel.
Step 1: Select the Cell or Range
Begin by selecting the cell or range where you want to apply data validation. To select a single cell, click on it. To select a range, click and drag to highlight the desired cells.
Step 2: Access the Data Validation Dialog Box
Go to the "Data" tab on the Excel ribbon, and in the "Data Tools" group, click on "Data Validation." This will open the Data Validation dialog box.
Step 3: Choose a Validation Type
In the Data Validation dialog box, you will see various tabs corresponding to the different types of validation. Select the appropriate tab based on the type of validation you want to implement.
Step 4: Configure Validation Criteria
Once you've selected a validation type, you need to configure the validation criteria. This involves specifying the allowed values, ranges, or conditions for the selected cells.
- Whole Number and Decimal Validation: Set the minimum and maximum values for the range of acceptable numbers.
- List Validation:Enter the list of valid values, or you can reference a range of cells containing the values.
- Date Validation: Specify the date range or format for the valid dates.
- Text Length Validation:Set the minimum and maximum character limits.
- Custom Validation: Here, you'll need to enter a custom formula that evaluates to either TRUE or FALSE. If the formula evaluates to TRUE, the data is valid; if it's FALSE, the data is rejected.
Step 5: Input Messages (Optional)
You can provide input messages to guide users as they enter data. These messages can explain the validation rules or offer instructions. To add an input message, go to the "Input Message" tab in the Data Validation dialog box.
Step 6: Error Alerts (Optional)
Error alerts are displayed when users enter data that violates the validation rules. You can customize error messages to inform users about the issue and how to rectify it. To configure error alerts, go to the "Error Alert" tab in the Data Validation dialog box.
Step 7: Test the Data Validation
After configuring the validation rules, test them by trying to enter data that violates the rules. Excel will either accept the data or display an error message, depending on whether the input meets the criteria.
Advanced Techniques in Data Validation
Now that you've mastered the basics of data validation, let's explore some advanced techniques that can help you tackle more complex assignments in Excel.
Dynamic Dropdown Lists
One common scenario is to have a dropdown list that changes based on a selection made in another cell. This can be achieved by using Excel's dynamic named ranges or using a combination of INDEX and MATCH functions to create dependent dropdown lists.
Cascading Dropdowns
In assignments involving hierarchical data, such as regions and cities or product categories and subcategories, you can create cascading dropdown lists. When a user selects an option from the first dropdown, it filters the options available in the second dropdown, streamlining data entry.
Custom Error Messages with Formulas
While Excel provides default error messages, you can take it a step further by using custom error messages with formulas. For example, you can create a formula that checks if the entered value is within an acceptable tolerance and then displays a custom error message accordingly.
Conditional Formatting with Data Validation
To provide visual cues to users, you can combine data validation with conditional formatting. For instance, you can highlight cells that contain invalid data with a specific colour, making it easier for users to identify and correct errors.
Using Named Ranges in Data Validation
Named ranges not only make your formulas more readable but also enhance data validation. You can use named ranges to define lists or validation criteria, making it easier to manage and update your validation rules.
Common Data Validation Pitfalls
While data validation is a powerful tool, there are some common pitfalls you should be aware of:
- Overly Restrictive Validation: Avoid setting validation rules that are too strict, as they can frustrate users and limit flexibility. Balance data integrity with usability.
- Ignoring Error Alerts:Users may dismiss error alerts without fully understanding them. Ensure that error messages are clear and helpful.
- Not Updating Validation Rules: As your data or assignment requirements change, remember to update your validation rules accordingly to maintain data accuracy.
- Not Testing Thoroughly: Always test your validation rules with various scenarios to ensure they work as expected.
- Complex Custom Formulas: While custom formulas can be powerful, they can also be prone to errors. Verify and validate complex custom formulas thoroughly.
Conclusion
Data validation is a crucial skill for university students working on Excel assignments. It not only helps maintain data integrity but also improves the overall quality of your work. By understanding the types of validation, how to implement them, and mastering advanced techniques, you can tackle complex assignments with confidence. Avoid common pitfalls, test rigorously, and leverage data validation to excel in your academic pursuits. Excel's data validation is your key to success in maintaining clean and reliable data for your assignments.