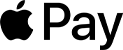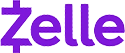Avail Your Offer
Unlock success this fall with our exclusive offer! Get 20% off on all statistics assignments for the fall semester at www.statisticsassignmenthelp.com. Don't miss out on expert guidance at a discounted rate. Enhance your grades and confidence. Hurry, this limited-time offer won't last long!
We Accept
- Understanding Forecasting
- The Basics of Excel for Forecasting
- Excel's Trendlines for Forecasting
- Practical Applications of Excel's Trendlines
- Beyond Trendlines: Advanced Forecasting in Excel
- Conclusion
In today's data-driven world, the ability to make accurate predictions about future trends and performance is a valuable skill. Whether you're a business student analyzing sales data, an economics major forecasting economic indicators, or simply trying to stay ahead of your coursework, Excel is a powerful tool at your disposal. In this guide, we will delve into the world of forecasting with Excel, equipping university students with the knowledge and skills needed to solve their assignments on Forecasting with Excel and make informed predictions.
Understanding Forecasting
Forecasting is the process of making predictions about future values or trends based on historical data. It's a vital tool for businesses, economists, financial analysts, and many other professionals to make informed decisions and plan for the future. Excel offers a range of tools and functions to facilitate this process.
The Basics of Excel for Forecasting
Before diving into forecasting techniques, it's essential to have a solid understanding of Excel's fundamentals. Here's a brief overview for those who might be new to the software:

- Data Input and Management
- Formulas and Functions
- Charts and Graphs
Excel is primarily used for organizing and analyzing data. You can input your data into a spreadsheet, where each column represents a variable or category, and each row represents an observation or data point. Proper data formatting and organization are crucial for accurate forecasting.
Excel offers a vast array of built-in formulas and functions that allow you to perform calculations and manipulate data. Familiarizing yourself with functions like SUM, AVERAGE, and IF will be beneficial in forecasting.
Visualization is a powerful tool for understanding data. Excel provides various chart types, such as line charts, scatter plots, and bar charts, which can help you explore data patterns and trends.
Now, let's focus on one of Excel's powerful features for forecasting: trendlines.
Excel's Trendlines for Forecasting
A trendline is a data visualization tool that represents a trend in your data over time or across different variables. It helps you identify patterns and make predictions about future values. To use trendlines effectively, follow these steps:
- Input Your Data
- Create a Scatter Plot
- Add a Trendline
- Choose the Appropriate Trendline Type
Start by entering your historical data into an Excel spreadsheet. Ensure that your data is correctly formatted, with dates or periods in one column and corresponding values in another.
Select your data and create a scatter plot. Scatter plots are ideal for visualizing the relationship between two variables. In this case, your x-axis should represent time or the independent variable, and the y-axis should represent the variable you want to forecast.
Once you have your scatter plot, right-click on a data point and select "Add Trendline." A dialogue box will appear with various options.
Excel offers several trendline types, including linear, exponential, logarithmic, and polynomial. The choice of trendline type depends on the nature of your data and the pattern you observe.
- Linear Trendline:Use this when your data shows a steady, linear progression. Linear trendlines are excellent for forecasting when there's a clear upward or downward trend.
- Exponential Trendline: If your data follows an exponential growth or decay pattern, this trendline is a suitable choice. It's often used in situations where the rate of change is constant over time.
- Logarithmic Trendline:This trendline is useful when your data exhibits rapid growth initially but then levels off. It's commonly applied in scenarios where the impact of a variable diminishes over time.
- Polynomial Trendline:When your data shows a more complex pattern that can't be adequately represented by a straight line, you can choose a polynomial trendline. You'll need to specify the degree of the polynomial (e.g., quadratic, cubic) based on your data.
- Display the Equation and R-squared Value
- Extrapolate Future Values
After adding a trendline, Excel will display the equation of the trendline and the R-squared value on your chart. The equation represents the mathematical relationship between the variables, while the R-squared value measures the goodness of fit of the trendline to your data. A higher R-squared value indicates a better fit.
Once you've added a trendline, you can use it to forecast future values. Simply extend the x-axis (time) beyond your existing data, and Excel will project the corresponding y-values based on the trendline equation.
Practical Applications of Excel's Trendlines
Now that you understand how to use trendlines in Excel, let's explore some practical applications for university assignments:
- Sales Forecasting
- Economic Indicators
- Stock Price Analysis
Imagine you're working on a case study for a retail business. You have historical sales data for the past few years and need to predict future sales. By creating a scatter plot and adding an appropriate trendline, you can estimate future sales figures, helping the business plan inventory, staffing, and marketing strategies.
If you're studying economics, you might be tasked with analyzing economic indicators like GDP growth, inflation rates, or unemployment rates. Excel's trendlines can help you identify trends and make predictions about future economic conditions, which is essential for policy analysis and decision-making.
Finance students often analyze stock prices and attempt to predict future movements. By plotting historical stock data and applying trendlines, you can gain insights into potential price trends and make informed investment decisions.
Beyond Trendlines: Advanced Forecasting in Excel
While trendlines are a valuable tool for simple forecasting tasks, Excel offers more advanced forecasting methods for complex analyses. Here are a few additional techniques to explore:
- Moving Averages
- Regression Analysis
- Time Series Analysis
Moving averages helps smooth out fluctuations in data, making it easier to identify trends. Excel provides various types of moving averages, including simple moving averages (SMA) and exponential moving averages (EMA).
Regression analysis allows you to examine the relationship between multiple variables and make predictions based on that relationship. Excel's Data Analysis ToolPak provides regression analysis capabilities.
For time-dependent data, time series analysis is essential. Excel has built-in functions like FORECAST and TREND that can be used for time series forecasting.
Conclusion
Forecasting with Excel is a valuable skill for university students across various disciplines. Whether you're predicting sales, analyzing economic indicators, or making investment decisions, Excel's trendlines and advanced forecasting tools can provide valuable insights. Remember to start with a strong foundation in Excel's basic functions and data management. Then, explore the power of trendlines to make predictions based on historical data. As you gain experience, you can delve into more advanced forecasting techniques to tackle complex assignments and real-world problems. With practice and a solid understanding of Excel's capabilities, you'll be well-equipped to excel in your academic assignments and future career endeavours.
You Might Also Like
Embark on a journey of discovery with our blog, where we explore the fascinating world of statistics from every angle. From basic principles to advanced techniques, our curated articles cater to learners of all levels, making complex statistical concepts accessible and understandable