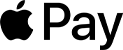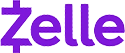Avail Your Offer
Unlock success this fall with our exclusive offer! Get 20% off on all statistics assignments for the fall semester at www.statisticsassignmenthelp.com. Don't miss out on expert guidance at a discounted rate. Enhance your grades and confidence. Hurry, this limited-time offer won't last long!
We Accept
- Understanding the Basics of Excel
- Data Input and Formatting
- Data Storage Techniques
- Data Management Techniques
- Data Backup and Recovery
- Collaborative Data Management
- Conclusion
Excel is a versatile and powerful tool that is commonly used by university students for various academic purposes. From simple lists of contacts to extensive datasets, Excel serves as an indispensable tool for data storage and management. In this comprehensive guide, we will delve into the world of data storage and management in Excel, equipping you with the knowledge and skills you need to excel when doing your data storage and management assignment.
Understanding the Basics of Excel
Before we dive into data storage and management, it's crucial to have a fundamental understanding of Excel. Microsoft Excel is a spreadsheet application that allows users to create, manipulate, and analyze data in a tabular format. Here are some key concepts and components to be aware of:
- Workbook:
A workbook is the main Excel file that contains one or more worksheets. Each worksheet is a separate tab within the workbook, and you can have multiple workbooks open simultaneously.
- Worksheet:
- Cell:
- Formula:
A worksheet is a grid of cells organized into rows and columns. Each cell is identified by a unique cell address, which consists of a column letter and a row number (e.g., A1, B2, C3).
A cell is the smallest unit of data storage in Excel. It can contain various types of data, such as numbers, text, dates, and formulas.
Formulas in Excel are used to perform calculations on data. They begin with an equal sign (=) and can include mathematical operators (e.g., +, -, *, /) and functions (e.g., SUM, AVERAGE).

Data Input and Formatting
Before we discuss data storage and management, let's start with the basics of data input and formatting in Excel. These skills are essential for creating well-organized spreadsheets.
- Entering Data:
- Formatting Cells:
- Data Validation:
To input data into Excel, click on the desired cell and start typing. Press Enter to move to the cell below or use the arrow keys to navigate. You can also copy and paste data from other sources.
Excel provides various formatting options to make your data more presentable. You can change font styles, cell colours, and borders, as well as apply number formats (e.g., currency, percentage).
Data validation rules can be set to ensure that the data entered meets specific criteria. For example, you can restrict input to numbers within a certain range or select data from a predefined list.
Data Storage Techniques
Excel offers several techniques for efficiently storing and organizing data, depending on the type of information you're managing.
- Tables:
Tables are a powerful feature in Excel for managing and analyzing data. They automatically apply formatting, allow for sorting and filtering, and make it easier to create structured references in formulas.
How to Create a Table:
- Select the data range.
- Go to the "Insert" tab.
- Click "Table."
- Ensure the "My table has headers" option is checked if your data has column headers.
- Named Ranges:
Named ranges are user-defined labels for specific cell ranges. They simplify formula creation and enhance spreadsheet readability.
How to Create a Named Range:
- Select the cell or range of cells you want to name.
- Go to the "Formulas" tab.
- Click "Define Name."
- Enter a name for the range.
- Data Grouping and Subtotaling:
If you have extensive datasets, you can use Excel's grouping and subtotaling features to collapse and summarize data, making it easier to navigate and analyze.
How to Group and Subtotal Data:
- Select the rows or columns you want to group.
- Go to the "Data" tab.
- Click "Group" or "Subtotal" and configure the settings.
Data Management Techniques
Once your data is stored efficiently, it's essential to manage it effectively. Data management in Excel involves tasks like data cleaning, filtering, and data analysis.
- Data Cleaning:
Cleaning your data is crucial for ensuring accuracy and consistency. Common data cleaning tasks include removing duplicates, correcting errors, and standardizing formats.
How to Remove Duplicates:
- Select the data range.
- Go to the "Data" tab.
- Click "Remove Duplicates" and choose the columns to check for duplicates.
- Filtering Data:
Excel provides powerful filtering options to display only the data you need. You can filter by criteria, sort data, and use advanced filtering techniques.
How to Apply Filters:
- Select the data range.
- Go to the "Data" tab.
- Click "Filter" to enable filter arrows in the header cells.
- Data Analysis:
Excel offers various tools for data analysis, including pivot tables, charts, and built-in functions like SUMIFS and COUNTIFS. These tools help you gain insights from your data.
How to Create a Pivot Table:
- Select the data range.
- Go to the "Insert" tab.
- Click "PivotTable" and follow the wizard to set up your pivot table.
Data Backup and Recovery
Data loss can be devastating, especially when you've spent hours working on assignments or projects in Excel. To prevent data loss, it's essential to implement backup and recovery strategies.
- Regular Backups:
- AutoSave and Version History:
- Cloud-Based Storage:
Regularly save copies of your Excel files to an external storage device or cloud storage service. This ensures that you can recover your work if the original file becomes corrupted or lost.
Take advantage of Excel's AutoSave feature and version history to track changes and revert to previous versions of your workbook.
Consider using cloud-based storage solutions like OneDrive or Google Drive, which automatically sync your files to the cloud, providing an additional layer of protection.
Collaborative Data Management
Collaboration is often a requirement for university assignments. Excel offers collaboration features that enable multiple users to work on the same workbook simultaneously.
- Sharing Workbooks:
You can share Excel workbooks with others by sending them a link or inviting them via email. Collaborators can view and edit the document in real time.
How to Share a Workbook:
- Go to the "Review" tab.
- Click "Share Workbook" and configure sharing settings.
- Track Changes:
Excel allows you to track changes made by different users, making it easier to review and accept or reject modifications.
How to Track Changes:
- Go to the "Review" tab.
- Click "Track Changes" and choose "Highlight Changes."
Conclusion
Excel's capabilities for data storage and management are vast, making it an indispensable tool for university students working on assignments that involve data. By mastering the basics of Excel, understanding data storage techniques, practicing data management skills, and implementing backup and collaboration strategies, you'll be well-equipped to tackle assignments and projects with confidence. Whether you're organizing contact lists or analyzing complex datasets, Excel's versatility and functionality will be your ally in achieving academic success.
You Might Also Like
Explore the fascinating realm of statistical analysis through our blog, offering comprehensive insights and practical applications.