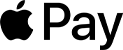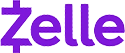Avail Your Offer
Unlock success this fall with our exclusive offer! Get 20% off on all statistics assignments for the fall semester at www.statisticsassignmenthelp.com. Don't miss out on expert guidance at a discounted rate. Enhance your grades and confidence. Hurry, this limited-time offer won't last long!
We Accept
- Introduction to Power BI
- What is Power BI?
- Why is Power BI Important for Students?
- Installing Power BI Desktop
- Dashboard 1: Sales Performance Dashboard
- Data Preparation
- Creating Visuals
- Adding Slicers for Interactivity
- Designing the Dashboard Layout
- Adding Custom Calculations
- Adding Drill-Through Functionality
- Dashboard 2: Financial Analysis Dashboard
- Importing Financial Data
- Creating a Profit and Loss Statement
- Adding KPIs (Key Performance Indicators)
- Using Matrix Visuals for Financial Data
- Implementing Conditional Formatting
- Dashboard 3: Social Media Engagement Dashboard
- Connecting to Social Media Data Sources
- Creating a Word Cloud for Sentiment Analysis
- Exporting Data from Power BI
- Dashboard 4: Academic Performance Tracker
- Importing Student Data
- Creating a Student Performance Summary
- Adding a Calculated Column for GPA
- Building a Custom Hierarchy for Drill-Down
- Creating a Scatter Plot for Correlation Analysis
- Sharing and Collaborating
- Publishing Dashboards to Power BI Service
- Sharing Dashboards with Classmates or Collaborators
- Setting Up Row-Level Security (Optional)
- Scheduling Data Refresh (For Live Data Sources)
- Conclusion
In today's data-driven world, the ability to analyze and visualize data is a crucial skill. Whether you're a student working on assignments or a professional in any field, having the right tools and knowledge to work with data is essential. One such tool that has gained immense popularity in recent years is Microsoft Power BI. Power BI is a powerful business analytics tool that allows you to visualize your data and share insights across your organization or with others. In this comprehensive guide, we will walk you through the process of creating four different types of dashboards using Power BI. These dashboards will not only help you with your assignments but also provide you with valuable skills that can be applied in various real-world scenarios. Learning to harness the power of Power BI opens doors to data-driven decision-making, enabling you to uncover trends, patterns, and actionable insights from diverse datasets. Whether you're tracking sales performance, analyzing financial data, monitoring social media engagement, or evaluating academic progress, Power BI empowers you to transform raw data into meaningful visualizations that drive informed choices and streamline processes. With this proficiency, you're equipped to excel in academic, professional, and personal endeavors where data plays a pivotal role, making you a valuable asset in an increasingly data-centric landscape. If you need assistance with your Power BI assignment, don't hesitate to reach out for help.

Introduction to Power BI
Power BI is a versatile suite of business analytics tools offered by Microsoft, designed to empower users with the ability to transform raw data into compelling visual insights. Whether you're a student aiming to enhance your data analysis skills or a professional seeking to make data-driven decisions, Power BI is an indispensable tool. With components like Power BI Desktop, Power BI Service, and Power BI Mobile, it allows you to connect to various data sources, create interactive reports and dashboards, and share your findings effortlessly. This introductory section provides a glimpse into the potential of Power BI, setting the stage for a comprehensive exploration of its capabilities.
What is Power BI?
Microsoft Power BI is a suite of business analytics tools that enables you to analyze data and share insights. It consists of three main components:
- Power BI Desktop: A Windows application for creating reports and visualizations.
- Power BI Service:A cloud-based service for publishing, sharing, and collaborating on reports.
- Power BI Mobile:Mobile apps for accessing your data on the go.
Power BI allows you to connect to various data sources, transform data, create interactive reports and dashboards, and share them with others. It is widely used in the business world for data analysis, but its versatility makes it valuable for students too.
Why is Power BI Important for Students?
As a student, you might wonder why you should invest your time in learning Power BI. Here are several compelling reasons:
- Data Analysis Skills:In today's job market, data analysis skills are in high demand across various industries. Learning Power BI gives you a head start in developing these skills.
- Academic Performance: Power BI can be used to analyze academic data, track your performance, and identify areas for improvement. It's an excellent tool for creating performance dashboards.
- Real-world Applications:The skills you gain from Power BI are transferable to real-world scenarios. Many organizations use Power BI for data-driven decision-making.
- Competitive Advantage:Having Power BI skills on your resume sets you apart from other students and can lead to internship and job opportunities.
- Problem Solving: Power BI helps you become a better problem solver by allowing you to analyze data and draw insights.
Installing Power BI Desktop
Before we dive into creating dashboards, you need to install Power BI Desktop, which is the tool used for designing reports and dashboards. You can download it for free from the official Power BI website (https://powerbi.microsoft.com/en-us/desktop/). Once downloaded, follow the installation instructions for your operating system.
In the next sections, we'll walk you through creating four different types of dashboards using Power BI. Each dashboard will have a specific focus and will cover different aspects of data visualization and analysis.
Dashboard 1: Sales Performance Dashboard
Dashboard 1, the Sales Performance Dashboard, serves as a critical tool for businesses to assess their revenue generation. This data-driven platform aggregates and visualizes key sales metrics, facilitating easy analysis of monthly sales trends, product category distribution, and year-over-year growth. Through interactive elements like slicers for date filtering and category selection, users gain actionable insights into their sales data. Additionally, custom calculations, such as year-over-year growth rates, provide deeper context to performance. This dynamic and informative dashboard not only empowers organizations to make informed decisions but also equips students with valuable data visualization skills for academic assignments and future professional endeavors.
Data Preparation
In this example, we'll create a sales performance dashboard. Imagine you have sales data for a fictional company, and you want to analyze its performance over time.
- Data Source:Start by importing your data into Power BI. You can connect to various data sources, including Excel, CSV files, databases, and more. For this dashboard, we'll use a sample Excel file containing sales data.
- Data Transformation: Clean and transform your data as needed. This may include handling missing values, renaming columns, and creating calculated columns.
Creating Visuals
Now that your data is ready, it's time to create visuals for your dashboard.
- Bar Chart:Create a bar chart to show monthly sales. Use the 'Month' column on the X-axis and the 'Sales' column on the Y-axis.
Visualizations > Bar Chart
- Line Chart: Add a line chart to visualize sales trends over time. You can use the same 'Month' column on the X-axis and add 'Sales' to the Values field well.
Visualizations > Line Chart
- Pie Chart:Create a pie chart to represent the distribution of sales by product category.
Visualizations > Pie Chart
Adding Slicers for Interactivity
To make your dashboard interactive, add slicers that allow users to filter data based on certain criteria.
- Date Slicer:Add a slicer to filter data by date. Users can select a specific month or year to see data for that period.
Visualizations > Slicer
- Category Slicer: Create a slicer to filter data by product category. Users can select a category to view sales for that category only.
Visualizations > Slicer
Designing the Dashboard Layout
Arrange your visuals on the report canvas to create an aesthetically pleasing layout. You can also add a title and explanatory text.
Adding Custom Calculations
Enhance your dashboard by adding custom calculations. For example, you can calculate year-over-year (YoY) growth in sales.
YoY Growth: Create a measure to calculate YoY growth in sales. Use the DAX (Data Analysis Expressions) formula language to define the measure.
Measures > New Measure > YoY Growth =
VAR CurrentYearSales = SUM(Sales[Sales])
VAR PreviousYearSales = CALCULATE(SUM(Sales[Sales]),
SAMEPERIODLASTYEAR(Calendar[Date]))
RETURN
IF(ISBLANK(CurrentYearSales) || ISBLANK(PreviousYearSales), BLANK(),
DIVIDE(CurrentYearSales - PreviousYearSales, PreviousYearSales))
Adding Drill-Through Functionality
To enable drill-through, which allows users to view detailed data, follow these steps:
- Create Drill-Through Pages: Duplicate your dashboard page and remove unnecessary visuals. Rename this page to something like "Details."
- Define Drill-Through Fields: In the "Details" page, define the fields users can drill through, such as product name or customer name.
- Enable Drill-Through:In the "Details" page, go to "Format" > "Page Information" > "Allow Drill Through" and select the fields you defined.
With these steps, you've created a sales performance dashboard in Power BI. Users can interact with slicers, view custom calculations, and drill down into details for deeper analysis.
In the following sections, we will create three more dashboards, each focusing on different aspects of data analysis and visualization.
Dashboard 2: Financial Analysis Dashboard
In the realm of financial analysis, Power BI proves its mettle once again. This dashboard serves as a financial compass, guiding users through intricate data sets with precision. Importing financial data, it seamlessly assembles profit and loss statements using matrix visuals, deftly implementing conditional formatting for clarity. Key Performance Indicators (KPIs) are woven in, offering instant insights into vital metrics. Matrix visuals further dive into transaction-level details, revealing the heart of financial operations. Time intelligence functions, such as MTD and YTD calculations, empower users to dissect trends. In this financial realm, Power BI emerges as an indispensable tool for informed decision-making.
Importing Financial Data
In this dashboard, we'll work with financial data to create a financial analysis dashboard. Import your financial data into Power BI, which could include income statements, balance sheets, and cash flow statements.
Creating a Profit and Loss Statement
Matrix Visual: Create a matrix visual to display the profit and loss statement. Use account categories (e.g., revenue, expenses) on rows and months/quarters/years on columns.
Visualizations > Matrix
Conditional Formatting: Apply conditional formatting to highlight positive and negative values in the matrix.
Format > Conditional Formatting > Color Scale
Adding KPIs (Key Performance Indicators)
Include KPIs on your dashboard to provide a quick overview of financial performance. KPIs could include metrics like revenue growth rate, net profit margin, or current ratio.
KPI Visual: Add KPI cards to your dashboard and define the KPIs using DAX measures.
Visualizations > Card
Using Matrix Visuals for Financial Data
Matrix visuals are useful for displaying detailed financial data. You can use matrix visuals to show transaction-level details, such as individual expenses.
Matrix Visual: Create a matrix visual for displaying detailed financial data.
Visualizations > Matrix
Implementing Conditional Formatting
Apply conditional formatting to highlight important financial insights, such as expenses exceeding a certain threshold or revenue targets being met.
Format > Conditional Formatting
Adding Time Intelligence Functions
For financial analysis, you often need to perform time-based calculations like month-to-date (MTD) and year-to-date (YTD) comparisons.
DAX Measures: Create DAX measures for MTD and YTD calculations.
Measures > New Measure > MTD Sales =
TOTALMTD(SUM(Sales[Sales]), Calendar[Date])
Measures > New Measure > YTD Sales =
TOTALYTD(SUM(Sales[Sales]), Calendar[Date])
With these steps, you've created a financial analysis dashboard in Power BI. This dashboard provides insights into the company's financial performance and allows users to drill down into detailed financial data.
Dashboard 3: Social Media Engagement Dashboard
In "Dashboard 3: Social Media Engagement Dashboard," the focus shifts towards harnessing the power of data from social media platforms like Twitter, Facebook, or Instagram. This dynamic dashboard empowers users to analyze engagement metrics such as likes, comments, and shares, revealing trends and insights. Leveraging tools like sentiment analysis, a word cloud visual paints a vivid picture of sentiment within social media posts or comments. With date filters and platform slicers, users gain the flexibility to customize their view, exploring data based on specific criteria. Furthermore, the option to export data ensures that users can delve deeper into social media performance for informed decision-making.
Connecting to Social Media Data Sources
In this dashboard, we'll analyze social media engagement data from platforms like Twitter, Facebook, or Instagram. Connect Power BI to your social media data source.
Creating a Word Cloud for Sentiment Analysis
Word Cloud Visual: Create a word cloud visual to analyze sentiment in social media comments or posts. Use sentiment analysis tools to assign sentiment scores to words in the text.
Visualizations > Word Cloud
Visualizing Engagement Metrics
Create visuals to display key engagement metrics like likes, comments, and shares over time.
Line Chart: Use a line chart to show trends in engagement metrics over time.
Visualizations > Line Chart
Stacked Column Chart: Create a stacked column chart to visualize the distribution of engagement metrics by platform.
Visualizations > Stacked Column Chart
Creating a Dynamic Date Filter
Allow users to filter social media data by date.
Date Slicer: Add a date slicer to enable users to select a specific date range.
Visualizations > Slicer
Adding a Slicer for Filtering by Platform
Create a slicer to filter data by social media platform (e.g., Twitter, Facebook).
Visualizations > Slicer
Exporting Data from Power BI
Users might want to export data from your social media engagement dashboard for further analysis. Power BI allows users to export data in various formats.
With these steps, you've created a social media engagement dashboard in Power BI. Users can explore sentiment analysis, track engagement metrics, and filter data to gain insights into social media performance.
Dashboard 4: Academic Performance Tracker
Dashboard 4: Academic Performance Tracker focuses on managing student data efficiently. This comprehensive tool allows users to import and organize student information, track attendance, grades, and even calculate GPAs. The dashboard provides a clear summary of individual student performance, visualizes grade distributions with histograms, and enables drill-down analysis from student names to specific courses. Moreover, it offers a scatter plot to explore correlations between attendance and grades, aiding educators in identifying patterns and areas for improvement. With its emphasis on academic data analysis, this dashboard is an invaluable resource for schools, colleges, and educational institutions seeking to enhance student outcomes.
Importing Student Data
In this dashboard, we'll create an academic performance tracker for students. Import your student data, which may include information like student names, courses, grades, and attendance records.
Creating a Student Performance Summary
Table Visual: Create a table visual to display student performance summary. Include columns for student names, courses, grades, and attendance.
Visualizations > Table
Visualizing Grade Distribution
Histogram Visual: Create a histogram to visualize the distribution of grades. Use the 'Grades' column as the data field.
Visualizations > Histogram
Adding a Calculated Column for GPA
Calculate the Grade Point Average (GPA) for each student.
DAX Measure: Create a DAX measure to calculate GPA based on the grades.
Measures > New Measure > GPA = AVERAGE(Grades[Grade])
Building a Custom Hierarchy for Drill-Down
Create a hierarchy for drill-down. For example, you can drill down from student names to courses.
Hierarchy: Define a hierarchy with student names and courses.
Modeling > New Hierarchy
Creating a Scatter Plot for Correlation Analysis
Scatter Plot Visual: Create a scatter plot to analyze the correlation between attendance and grades.
Visualizations > Scatter Plot
With these steps, you've created an academic performance tracker dashboard in Power BI. This dashboard allows you to track student performance, analyze grade distributions, and explore correlations between attendance and grades.
Sharing and Collaborating
Sharing and collaborating are essential aspects of modern work and learning environments. In an era characterized by interconnectedness and information sharing, the ability to collaborate efficiently and share insights is paramount. Whether it's within a team, across departments, or with external partners, sharing knowledge and data fosters innovation and problem-solving. Tools like cloud-based platforms, project management software, and communication tools facilitate seamless collaboration, enabling individuals to work collectively toward common goals. In educational settings, sharing resources and collaborating on assignments enhances students' learning experiences, promoting diverse perspectives and skill development. Embracing a culture of sharing and collaboration drives progress and success in today's interconnected world. Once you've created your dashboards, you can share them with others, including classmates or collaborators. Here are some steps to consider:
Publishing Dashboards to Power BI Service
Publish: Publish your dashboards to the Power BI Service. This allows you to access them online and share them with others.
Sharing Dashboards with Classmates or Collaborators
Share: Share your dashboards with specific individuals or groups. You can control their access level, such as view or edit permissions.
Setting Up Row-Level Security (Optional)
If you're working with sensitive data and need to restrict access to specific rows, you can set up row-level security in Power BI.
Scheduling Data Refresh (For Live Data Sources)
If your data sources are regularly updated, you can schedule data refreshes in Power BI to ensure your dashboards always display the latest information.
Conclusion
In this comprehensive guide, we've walked you through the process of creating four different dashboards using Microsoft Power BI. These dashboards cover a range of scenarios, from sales performance analysis to academic performance tracking and social media engagement monitoring.
As a student, learning Power BI and mastering the art of data visualization and analysis can open doors to exciting opportunities in various fields. The skills you've gained in this guide are not only valuable for your assignments but also for your future career.
Remember that data analysis is an ongoing journey, and there's always more to learn. Explore Power BI's advanced features, experiment with different types of data, and continue building your expertise in this powerful tool.
To further enhance your Power BI skills, consider taking online courses, participating in data analysis projects, and staying updated with the latest developments in the world of data analytics and visualization. With dedication and practice, you can become a proficient Power BI user and use your skills to make data-driven decisions and solve complex problems effectively. Good luck on your data analysis journey!